Benutzer-Werkzeuge
Inhaltsverzeichnis
Musiktagger
Der ProppFrexx Meta Data Editor bzw. auch Tagger genannt ist ein Programm, mit dem wir die Musik für das Musikarchiv und letztlich die Rotation bearbeiten. Dieses Programm ist ein Addon unserer Sendeautomation im Studio und kann für Windows kostenlos runtergeladen werden, d.h. das Taggen von Musik ist auch daheim möglich. Link: http://www.proppfrexx.radio42.com/v3/proppfrexx_tagger.html.
In der Redaktion findest du das Programm unter Start/Alle Programme/radio42/ProppFrexx Meta Data Editor.
Bitte immer nur mit diesem Programm taggen!
Was bedeutet Taggen?
Taggen meint das Bearbeiten des ID-Tags einer mp3, also der Zusatzinfos zur Audiodatei für Radiozwecke. Neben den üblichen Infos Interpret, Titel, Album, Jahr etc. benötigen wir noch folgende Sachen:
Titelinfos
- Publisher: Das Label, das die Single / das Album herausgebracht hat.
- EAN: Europäische Artikelnummer, also die Nummer des Barcodes auf der CD
- Labelcode / ISRC: Jedem Label ist eine 6 stellige Zahl zugeordnet, die ebenfalls auf der CD zu finden ist.
- Moderatortext: Ein paar Infos für die Moderatoren, gerade bei neuen Sachen.
Audiotechnische Infos
- Replay-Gain: Lautstärke des Musikstücks. Hintergrund: Bei der Digitalisierung eines Musikstücks ist die Lautstärkeabstimmung etwas schlecht umgesetzt, daher wird die Lautstärke für das gesamte Stück damit nochmal nachberechnet.
- Cue-In: Beginn des Musikstücks.
- Full-Level: Zeitpunkt der vollen Lautstärke, d.h. zwischen Cue-In und Full-Level wird ein Fade-In gebildet.
- Ramp: Der Teil am Anfang eines Liedes, bei dem noch nicht gesungen wird. Das wird mit einem grünen Balken für die Moderatoren kenntlich gemacht, damit man noch drüber sprechen kann. Sollte innerhalb der Ramp ein kurzes Reinsingen (Summen u.ä.) oder ein sprunghafter Anstieg der Lautstärke vorkommen, setzt man die Ramp 1 bei einem solchen Ereignis und Ramp 2 dann wenn der Gesang wirklich losgeht.
- Outro: Analog zu Ramp nur am Ende des Liedes (wird eig nicht gebraucht).
- Fade-Out: Zeitpunkt, ab dem das Lied bis zum Cue-Out ausgefadet wird.
- Next: Ab diesem Punkt wird das nächste Lied in der Playlist angespielt.
- Cue-Out: Das Lied stoppt hier.
Von der CD zum fertig getaggten Lied
Ripping
CDs werden bei uns in iTunes gerippt, da die Mediendatenbank am größten ist. Beachte aber bitte, dass die CD Kopieren Einstellungen wie folgt eingestellt sind (solltest du außerhalb der Redaktion CDs rippen): 320 kbit/s, MP3 – höchste Qualität und konstante Bitrate (KBR).
CD also einlegen, die zu rippenden Tracks auswählen und CD kopieren. Jedes Lied wird bei iTunes unter /Bibliotheken/Musik/iTunes/iTunes Media/Music/ gespeichert.
Nach dem Ripping bitte jedes Lied nach dem Schema Interpret-Titel benennen.
Tagger
<note tip>Wenn du im Tagger über einzelne Elemente mit der Maus fährst, erscheint eine englische Erklärung dazu.</note> Du öffnest nun den Tagger und mit dem Open-Button oben navigierst du zum Ordner mit den Musikdateien und öffnest diesen. Nun werden alle Lieder samt des ID-Tags der mp3 geladen.
Voreinstellungen beim Tagger
Solltest du dir das Programm selbst heruntergeladen haben, dann musst du vorher den Tagger noch kurz einstellen. Mit F3 auf der Tastatur öffnest du das Einstellungsfenster. Dort nun die Kategorie Tagging anwählen. Dort sollte nun unter TAG Reading & Writing folgendes einen Haken haben: Perform Tag reading in Background, Read Tag, when track comes visible, Autosave MetaData to Tag, Use MetaData Files (.pfmd), Autosave MetaData Files (.pfmd), Save Waveform to File (.pfwd), Save CoverArt as TAG.
Musik taggen
<note>Das Kapitel Musik taggen meint, dass Musik generell für das Musikarchiv vorbereitet wird. Spezielle Änderungen, z.B. für eine spezielle Sendung, werden nur innerhalb der Playlist der Sendung vorgenommen, aber das hier beschriebene Taggen funktioniert in einer Playlist genau auf die gleiche Weise. Siehe auch Hierarchie der Tags bei Medienbibliotheken</note>
Nun wählst du alle Lieder an, die du geöffnet hast (Klick aufs erste Lied, dann die Shift-Taste halten und aufs letzte Lied in der Liste klicken). Mit Rechtsklick auf ein Lied klicken und dort Edit Tags anklicken. Alles Weitere wird nun mit Bildern erklärt.
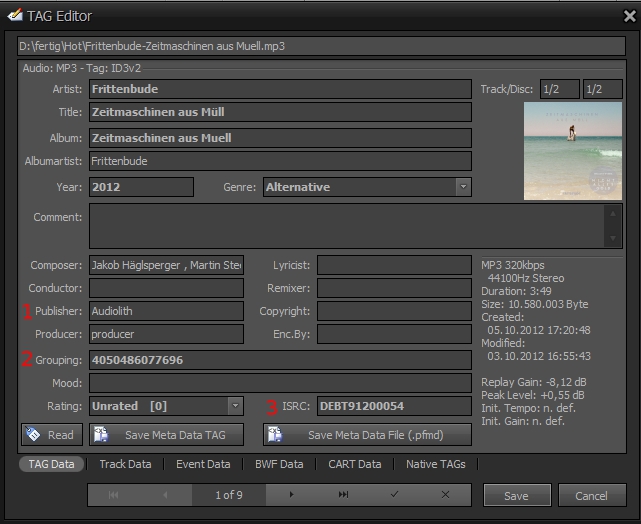
Bei dem Edit Tags Fenster hast du mehrere Reiter (unten). Der erste (TAG Data) beinhaltet alle Informationen zum Lied selber (Interpret, Titel etc.) Hier (1. Bild) siehst du ein Beispiel, wie so ein TAG Data-Reiter ausgefüllt sein sollte. Zusätzliche Infos zum Lied sind:
- 1: Label, das das Lied vertreibt
- 2: EAN: Europäische Artikelnummer / Barcode
- 3: ISRC / Labelcode (6 stellige Nummer, die das Label beschreibt, siehe auch Liste der Labelcodes
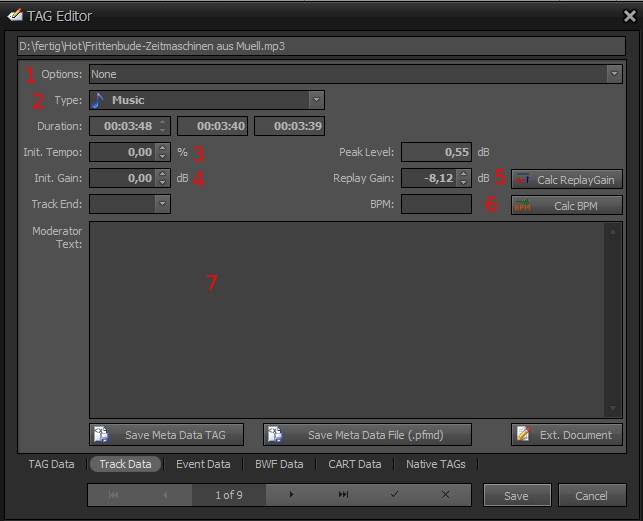
Der Reiter Track Data beinhaltet mehrere wichtige Einstellungen zur Wiedergabe des Liedes später in der Sendeautomation.
- 1: Mit Options ganz oben kannst du bestimmte Elemente aktivieren, die zum Abspielen des Liedes wirksam werden. Die meisten davon sind selbsterklärend – wir werden diesen Options-Dialog nicht oft brauchen.
- 2: Type hingegen ist schon wichtiger. Hier wird definiert, um welche Art von Track es sich handelt. Wenn es sich um Musik für die Rotation handelt, dann natürlich Music, was auch immer voreingestellt ist. Sollte es sich z.B. um ein Musikbett handeln, dann muss man dieses Type ändern. In dem Fall wäre das Yellow. Die Liste der verwendeten Types findest du unter Cartwall.
- 3: Mit Init. Tempo kann man das Tempo des Tracks einstellen.
- 4: Mit Init. Gain die generelle Laustärke ändern.
- 5: Der Replay-Gain gibt an, mit welcher Lautstärke das Lied in der Sendeautomation ausgespielt wird. Den Knopf Calc. Replaygain (Calculate Replaygain) sollte man auf jeden Fall drücken, wenn man ein Lied editiert.
- 6: Beats per Minute lassen sich ebenfalls noch mit Calc BPM berechnen.
- 7: Das Feld Moderator Text ist auch noch wichtig: Hier kannst du Informationen zum Track reinschreiben, die dann später dem Moderator via Popup in der Sendung zur Verfügung stehen.
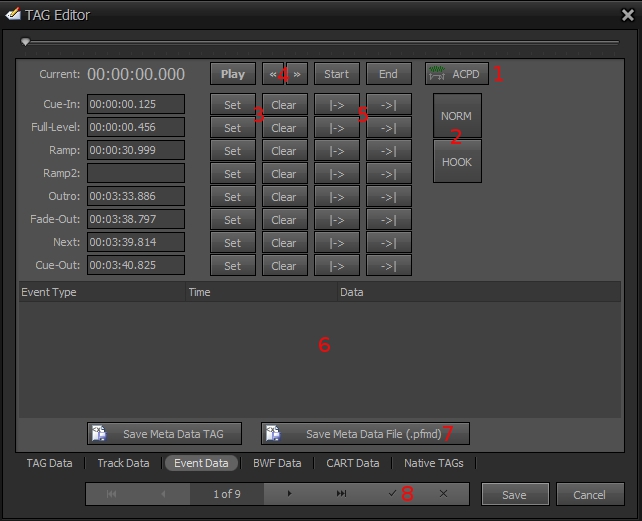
Der Reiter Event Data ist für ein sauberes Ausspielen innerhalb der unmoderierten Musikstrecken das absolut wichtigste Feld, denn hier legst du fest, wann der Track starten soll, wann er endet und noch viel wichtiger: Wann der nächste gestartet werden soll. Es erfordert etwas Übung, aber mit etwas Geduld und Musikgespür recht schnell zu erlernen.
- 1: Automatische Cue-Punkt Berechnung nach Lautstärke. Dieser Button ist für die grundsätzliche Einstellung des Cue-In und Cue-Out durchaus praktisch und erleichtert etwas die Arbeit bzw. gibt eine erste Tendenz.
- 2: Norm bedeutet, dass sich die Cue-Punkte auf den gesamten Track beziehen. Will man hingegen einen Hook einstellen, so hat man den Button Hook und kann nochmal alle Cue-Punkte nur für den Hook setzen. Bei neuen Sachen sollte das auf jeden Fall für das Musik-Teasing gemacht werden. Ein Hook sollte zwischen 20 und 30 Sekunden lang sein.
- 3: Mit Set wird ein Cue-Punkt zur aktuellen Abspielsekunde gesetzt, mit Clear gelöscht.
- 4: Sollte man nachjustieren wollen, kann man jeweils in 1/100 Sekundenschritten nach vorne und hinten. Nicht vergessen, dann wieder auf SET zu drücken, um die Änderungen beim jeweiligen Cue-Punkt zu speichern.
- 5: Mit dem Button |→ kann man ab dem gesetzten Cue-Punkt zur Überprüfung hören, mit →| kann man bis zu dem gesetzten Cue-Punkt hören (ca. 4 Sekunden).
- 6: Dieses Feld ist nochmal genauer im nächsten Bild beschrieben. Es handelt sich um den Event Editor.
- 7+8: Sollte man keine Events mehr einstellen wollen, muss man nun das Eingestellte mit Save MetaData File (7) und - wenn man mehrere Tracks auf einmal bearbeitet mit dem Häkchen (8) - ansonsten mit Save oder Save Meta Data as Tag speichern.
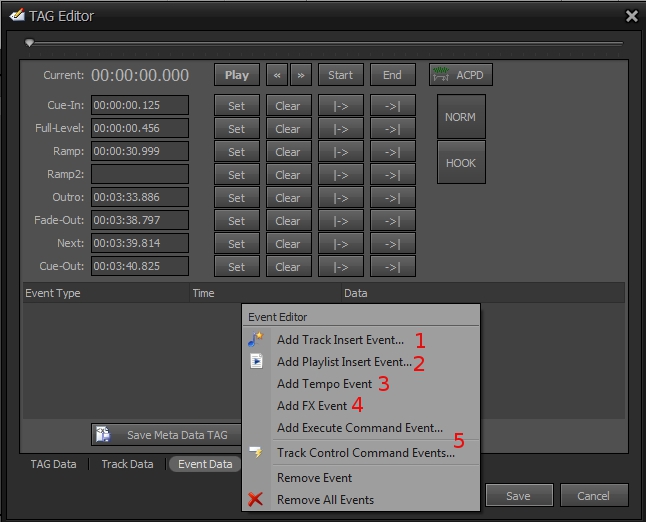
Mit dem Event Editor kannst du für jedes Lied zu bestimmten Zeiten ein Event festlegen. Wichtig: Damit ein Event wirksam wird, muss sich dieses zwischen der Cue-Punkte Cue-In und Cue-Out befinden.
Events sind:
- 1: Zu einer bestimmten Zeit wird ein Audiotrack über den laufenden gelegt, z.B. am Anfang eines Songs ein Stardropin. Im Player wird ein Event als blauer Balken in der Wave-Form angezeigt. Wichtig: Die verknüpfte Datei muss genau mit dem gleichen Dateipfad an jedem Rechner vorhanden sein, d.h. ein Track Insert Event nur in der Redaktion festlegen, wenn die Datei auf der NAS liegt!
- 2: Zu einem Zeitpunkt kann eine gesamte Playlist auf einen Track gelegt werden. Wichtig: Die verknüpfte Datei muss genau mit dem gleichen Dateipfad an jedem Rechner vorhanden sein, d.h. ein Playlist Insert Event nur in der Redaktion festlegen, wenn die Datei auf der NAS liegt!
- 3: Bei einer bestimmten Stelle kann das Tempo geändert werden. Diese Änderungen bleibt so lange erhalten bis ein neues Event definiert wird.
- 4: Es stehen in ProppFrexx verschiedene Effekte zur Verfügung (Echo, Flanger, Chorus, 3D, Wah, Phaser, Reverb, APF, Delay. Diese können eingestellt werden. Diese Änderungen bleibt so lange erhalten bis ein neues Event definiert wird.
- 5: Außerdem können Befehle zu einem bestimmten Zeitpunkt ausgeführt werden, z.B. Upload Track, Stop Autoplay etc. Mit einem Track Control Event kann auch ein Musikbett eingestellt werden, was durchaus wichtig sein kann.
Musik taggen Variante 2 / PFL-Player
Jedes Lied lässt sich auch mithilfe des PFL-Players taggen, der sogar noch weitere Einstellungsmöglichkeiten bietet. Den PFL-Player rufst du auf, indem du auf ein Lied doppelt klickst. Wenn du die Cue-Punkte bereits eingestellt hast, sieht das so aus:

- 1: Wave-Form
- 2: Musikfortschrittsbalken
- 3: Tempoeinstellung
- 4: Tag-Info
- 5: Ramp-Anzeige / Ramp-Fortschrittsbalken
- 6: Cue-Punkte (blau=gesetzt. Zum entfernen rechte Maustaste, zum Setzen linke Maustaste)
- 7: Hook aktivieren (Hook statt gesamter Song wird ausgespielt)
- 8: Lautstärkeregler
- 9: Media-Type
- 10: Lautstärkekurve (weiße Linie ganz oben). Mit Klick auf die Linie wird ein Lautstärkekurvenpunkt gesetzt. Wenn dieser mit der linken Maustaste gezogen wird, dann kann so die Lautstärke individuell zu bestimmten Punkten festgelegt werden.
Alle noch verbliebenen Buttons unten werden nun einzeln erklärt.
Moderatortext kann auch hier engegeben werden:
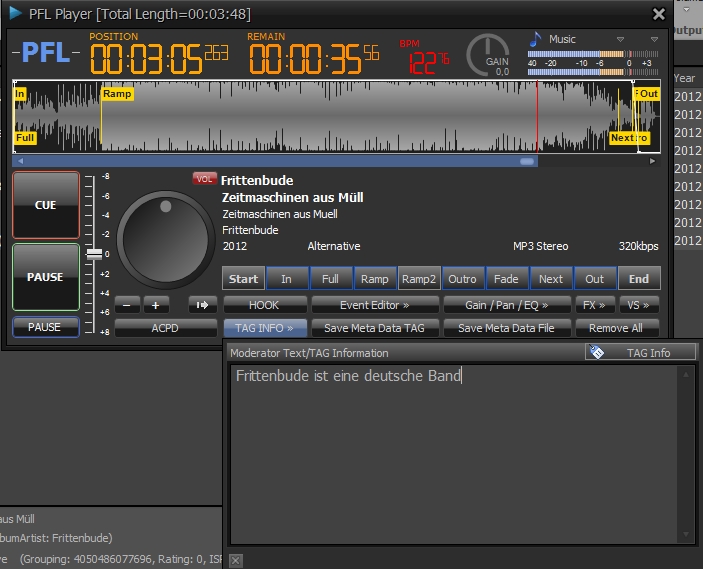
Hier kann für das Lied Gain und Equalizer geändert werden:
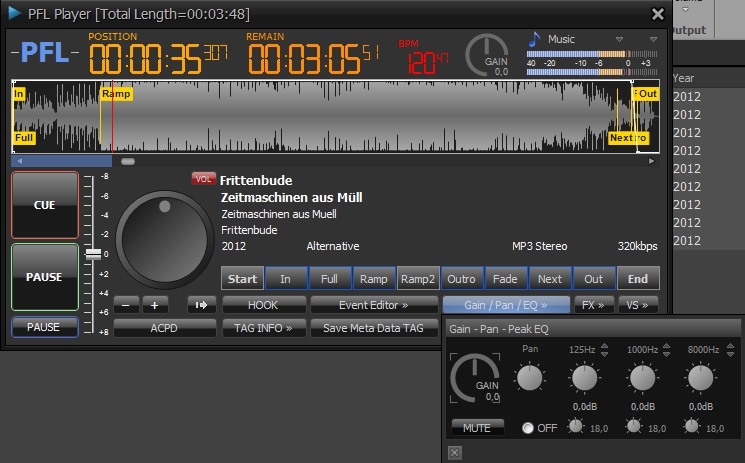
Hier können ebenso Events definiert werden. Das Event ist als blauer Balken in der Wave-Form dargestellt:
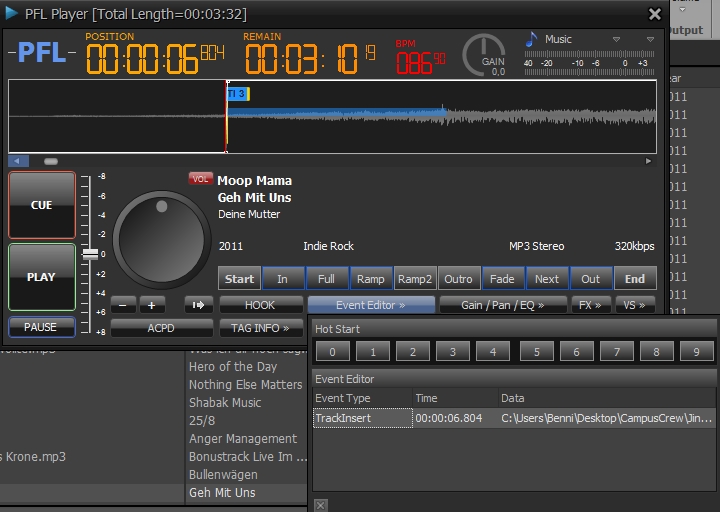
Mit diesen Buttons können Loops festgelegt werden. A und B sind die Standardbelegungen, die auch später in der Sendeautomation angesteuert werden können. Weiteres unter Loop-Points.
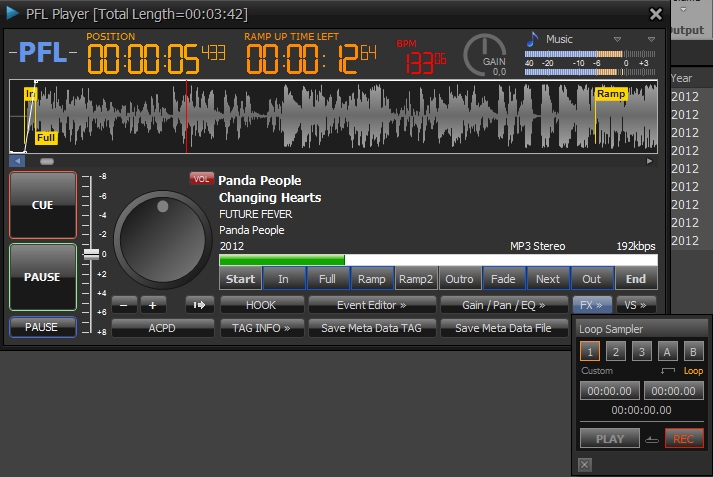
Hier kannst du verschiedene grafische Ansichten der Audiodatei festlegen (spektral, Wave-Form stereo oder mono etc.):
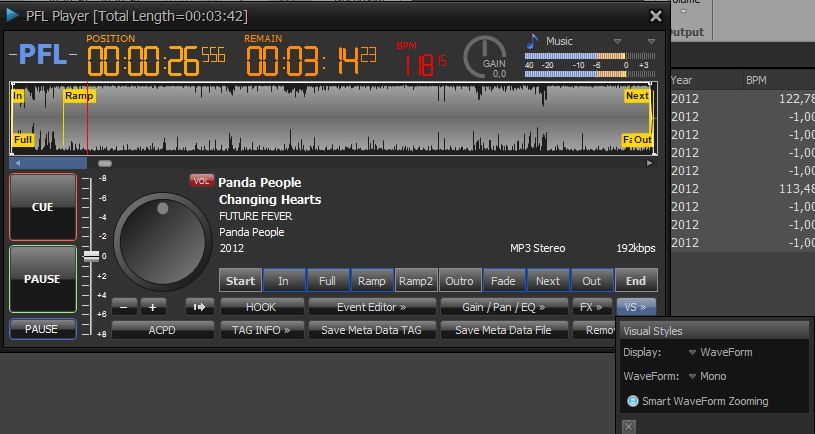
Tutorial-Video
Hier nochmal veranschaulicht:
jS4uXaeTWLM?.swf

